How to Open a Successful Youtube Channel for Your Brand?- ARTICLE GATE
If you're planning to start a YouTube channel as a small business owner rather than as an individual, there are many questions you need to answer at this point.
- Do you know how to create and edit video content for YouTube?
- Do you know how to advertise for your YouTube channel?
- Worried about paying for YouTube ads?
- Will you shoot videos for yourself and your staff, or will you need to hire a professional to make videos for you?
If all these questions have confused you, you should know that you can start a YouTube channel on almost any topic and eventually increase your follower count if you go ahead and follow the right tips.
Opening a YouTube Channel
Starting a YouTube channel for a brand is very rewarding, but you may be wondering how to get started. If you are worried about this, before starting a YouTube channel, you should know that starting a YouTube channel is free and quite easy. To open a YouTube channel, you first need an existing Google account. Other steps include:
- Sign in to the YouTube website using your Google (Gmail) account.
- Click on your profile picture in right corner on the upper side of the screen.
- Click Create Channel.
- Fill in the details and confirm your preferences to create a channel.
Note that the above are just basic instructions. Once you've got your YouTube channel up and running, you'll need to customize it, edit and upload videos, and work on building an audience on YouTube.
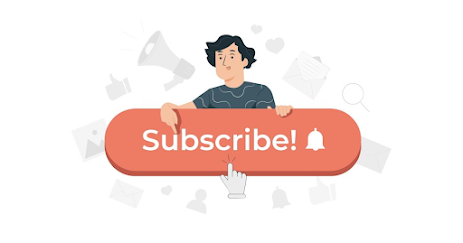
How to Upload Video to YouTube Channel?
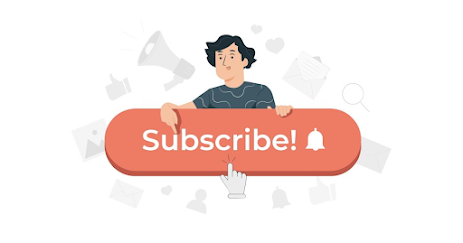
Routinely uploading YouTube videos keeps your subscribers committed and helps you gain new subscribers. You only need to use your desktop computer and mobile phone to upload a YouTube video.
Uploading videos to YouTube is a simple and straightforward process. To upload a video simply follow the steps below:
1. Sign in to your YouTube account
Enter YouTube and click “Sign in” in the upper right corner. Enter your Google account credentials to sign in.
2. Click the “Create” button
In the upper right corner, click on the camera icon with the “+” symbol, which is the “Create” button.
3. Select “Upload video”
Click “Upload video” from the drop-down menu to open the upload interface.
4. Select your video file
You can drag and drop your video file into the provided box or click “Choose Files” to browse your computer and select the video you want to upload. Note that YouTube supports various video formats such as MP4, MOV, AVI and others.
5. Add video details
While your video is uploading, enter the required information:
- Title: Write a descriptive and engaging title with relevant keywords.
- Description: Provide a detailed description of your video, including relevant keywords and other important information or links.
- Tags: Add relevant tags to help YouTube understand your content and increase its discoverability.
- Choose a thumbnail: You can choose one of the automatically generated thumbnails or upload a custom thumbnail that is eye-catching and accurately represents your video content.
6. Select video visibility
Choose the visibility settings for your video:
- Public: Anyone can search, view and share your video.
- Unlisted: Your video won't appear in search results, but anyone with the video link can view it.
- Private: Only you and the users you invite can view the video.
- Scheduled: You can set a future date and time for your video to be published.
- Add videos to playlists (optional): If you want to add your video to a specific playlist, click “Show more” and then select or create the playlist you want to add the video to.
7. Configure advanced settings (optional)
Click “Show more” to access advanced settings such as enabling or disabling comments, allowing or restricting embedding, choosing a video category, and choosing a recording date and location.
8. Click “Publish” or “Save”
After filling in all the required information and choosing your preferred settings, click “Publish” (for Public or Scheduled videos) or “Save” (for Unlisted or Private videos).
Note that upload and processing times may vary depending on the size and format of your video file and internet connection speed. After your video is uploaded and processed, YouTube will generate a URL for your video that you can share with others.
How to Delete a YouTube Channel?
Deleting a YouTube channel is an irreversible action that will remove all your videos, playlists and subscribers. If you are sure you want to delete your channel, you can follow the steps below:
1. Sign in to your YouTube account
Go to YouTube and click “Sign in” in the upper right corner. Enter your Google account credentials to sign in.
2. Access YouTube Studio
Click your profile icon in the upper right corner, then select “YouTube Studio” from the drop-down menu.
3. Open settings
Click the gear icon or “Settings” in the left sidebar of YouTube Studio to open the settings menu.
4. Go to the “Channel” tab
Click on the “Channel” tab in the settings menu.
5. Go to “Advanced settings”
Click on “Advanced settings” under the “Channel” tab.
6. Scroll down to “Delete channel”
Go to the bottom on the “Advanced settings” page and you will find the “Remove YouTube Content” section. Click the “Delete channel” link.
7. Verify your account
You may be asked to enter your Google account password to verify your identity.
8. Select the Delete option
You will be presented with two options:
- “I want to hide my content”: This option allows you to temporarily hide your videos, playlists and likes without deleting your channel. You can show your content later if you change your mind.
- “I want to permanently delete my content”: This option will permanently delete your channel and all related content including videos, playlists, likes and subscribers.
9. Confirm the deletion
If you choose to permanently delete your content, check the boxes to confirm that you understand the consequences of deleting your channel. Then click “Delete my content”.
Deleting the YouTube channel does not delete your Google account or other associated services. It only removes your YouTube content and channel. Additionally, the deletion process may take some time and your content may be visible for a short while after you initiate the deletion.










No comments